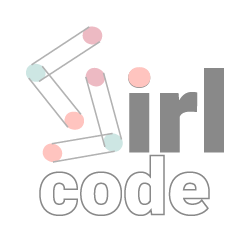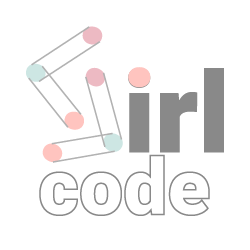Mengerti Dashboard WordPress
Ada banyak cara untuk masuk ke akun WordPress-mu. 2 cara paling umum adalah melalui dashboard web hosting-mu atau masuk secara langsung ke website WordPress-mu.
Mengakses dashboard-mu
Menetapkan URL LOGIN Anda.
URL bawaan untuk login ke wordpress adalah URL yang sama dengan URL untuk mengunjungi site-mu dan ditambah ” /wp-admin “.
Contohnya jika kamu mengunjungi sebuah wordpress website di www.contoh.com maka, kamu gunakan www.contoh.com/wp-admin untuk meng-akses ke tampilan login.
Logging In
Ini adalah instruksi untuk masuk ke website-mu
- Pergi ke URL login www.URLWebsiteMu/wp-admin
- Masukan username dan pasword
- Click “Log in” jika kamu sudah masuk, kamu akan dibawa ke dashboard secara langsung, tanpa butuh username dan password.
Sekarang kamu punya akses ke dashboard WordPress-mu dan mengelola website WordPress-mu.
PRO TIP
Metode ini bekerja dengan penginstalasian WordPress yang default. Hal ini tidak akan bekerja jika metode login telah diubah dari pengaturan default. Contohnya, metode ini tidak akan bekerja jika plugin keamanan WordPress sudah di kostumisasi (URL login atau folder wp-admin sudah dipindah)
Halaman Utama Dasboard-mu
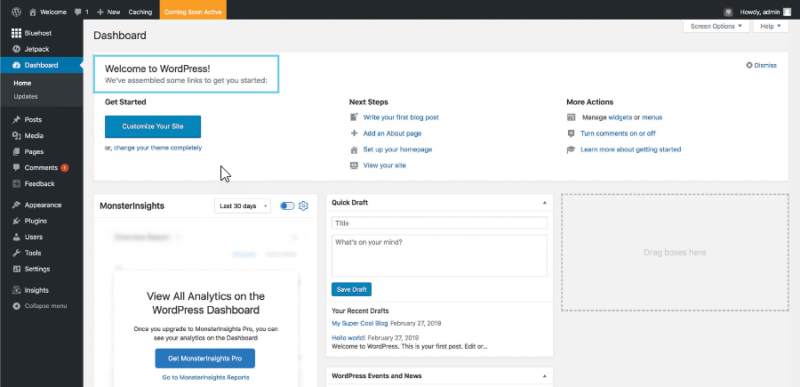
Jika kamu pengguna baru, maka “Welcome to WordPress” akan muncul di atas dashboard dengan tautan yang berguna untuk kamu mulai. Jika kamu sudah melihat panel ini dan kamu sudah meng-install plugin yang berbeda, kamu mungkin melihat pemberitahuan dari plugin yang kamu gunakan di tempat yang sama.
Selain bagian header ini, kamu akan melihat bahwa dashboard WordPress termasuk left-hand menu navigasi dengan link ke submenu berikut ini:
- At a Glance = Status di kontent wordpress site-mu dan di versi sekarang ini.
- Activity = Menyoroti post terbaru-mu, komen dan aktivitas lainnya.
- Quick Draft = Formulir dimana kamu bisa mengirim ide postingan baru secara cepat.
- WordPress News= Sebuah kolum yang berisikan update dari team WordPress
Tergantung kepada plugin yang sudah kamu install, halaman landing dashboard-mu bisa berisikan update tentang plugin yang spesifik atau bagian kostumisasi lain. Tapi sekarang kamu tahu tata letak secara umum dari dashboard WordPress, mari lanjut ke fitur spesifik yang kamu ingin tahu ketika kamu menggunakan WordPress.
Navigasi Atas WordPress
Disamping navigasi sebelah kanan dimana kamu dapat menghabiskan banyak waktu di WordPress, kamu akan melihar bar berwarna hitam dengan text di sebelah atas layar ketika kamu masuk ke bagian admin.
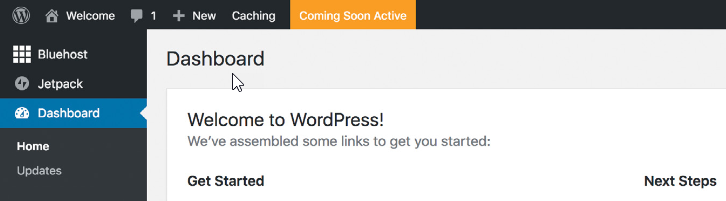
Bar ini berisikan banyak shortcut yang berguna, tetapi ketika Anda akan memberi perhatian khusus “Visit Site”. Ketika Anda akan akses, dengan cara mengarahkan kursor ke nama situs anda di bar ini. Mengklik text akan menyebabkan site Anda terbuka di tab yang sama (klik kanan untuk membuka di tab yang baru jika kamu ingin tetap membuka dashboard)
Saat Anda mengakses live-site, kamu akan melihat bar berwarna hitam tersisa. Memberikan akses kepada kamu untuk shortcut yang sama dan jalur yang mudah ke dashboard WordPress-mu. Jika kamu membuka live-site di atasnya.
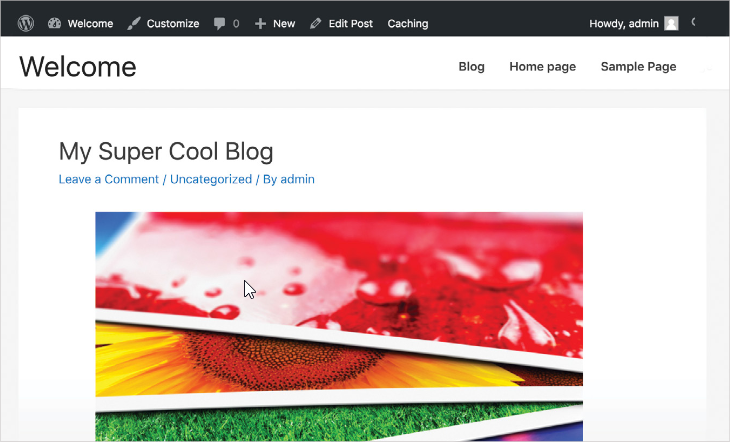
Bagaimana Menggunakan WordPress Quick Edits
Kadang-kadang anda perlu mengedit dengan cepat, ke halaman atau post WordPress. Tergantung kepada tipe edit yang harus dimunculkan, kamu mungkin bisa meng-handle hal ini dengan menggunakan fitur “Quick Edits”, daripada membuka tiap post atau halaman secara manual.
Untuk mengakses pilihan “Quick Edits”, arahkan kursor ke judul dari halaman atau post yang akan kamu ubah.
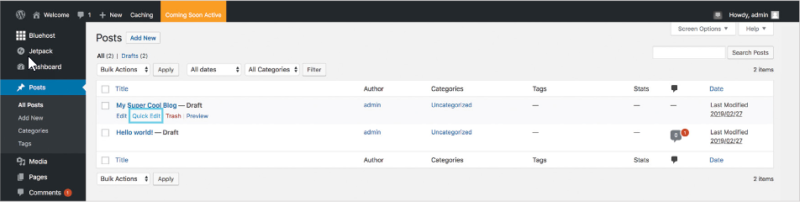 Hal ini akan menampilakan “Quick Edits”
Hal ini akan menampilakan “Quick Edits”
Ketika mengklik, hal ini akan membuatmu dapat meng-edit field berikut :
- Title/Judul
- Slug/ nama link
- Date/ Tanggal
- Author/Penulis
- Password/ Kata sandi
- Private Post Box
- Category /Kategory
- Tags/Tanda
- Allow Comments/ Ijinkan komen
- Allow pings/ Ijinkan ping
- Status/status
- Make this post sticky/ buat post ini sticky
Pro tip
Kamu masih harus membuka tiap post atau halaman secara individual untuk merubah kontent, walaupun menggunakan quick edit untuk fields ini akan menghemat waktu.
Post Scheduling
Salah satu fitur WordPress yang paling disukai pengguna adalah kemampuan untuk pre-load (memuat) posting dan manjadwalkan nya untuk ditayangkan pada waktu yang bisa kita tentukan. Pelajari lanjut mengenai post scheduling di chapter Editor kita. Post scheduling bisa berguna ketika kamu bekerja dengan team yang dimana banyak anggota harus merivew sebelum post itu menjadi live.
Untuk mengakses Post-Schedulling :
- Klik “Edit” disebelah “Publish Immediately” di “publis” panel sidebar.
- Menggunakan fields tanggal yang muncul untuk memilih tanggal dan waktu penerbitan lalu klik “ok”.
- Tombol biru “publish” akan menjadi “schedule” dan kamu akan bisa melihat pembaharuan schedule di post summary page .
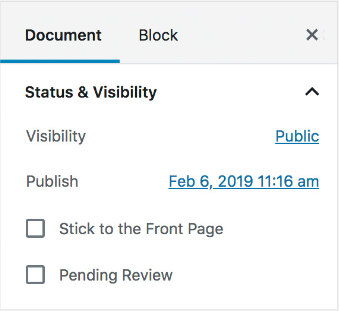
Permalinks
Secara default , WordPress membuatkan URL untuk post dan halaman menggunakan Nomor ID unik aset. Hasil URL seperti “Default” di bawah
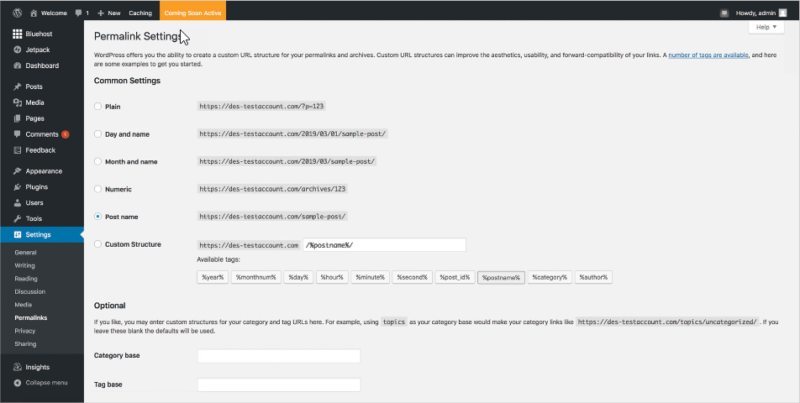
URL Default ini tidak selalu membantu berdasarkan pengalaman user dan berdasarkan Search Engine Optimization (SEO). Malahan kebanyakan pengguna ingin menggunakan “Permalink Setting” (dapat ditemukan di menu settings) untuk memilih pilihan lain, seperti nama post, yang akan menghasilkan URL yang paling bisa dibaca dan ber-kata kunci. Contohnya jika kamu punya blog yang berjudul “My Trip to New York” hal ini akan masuk akal menggunakan itu sebagai permalink Anda.
Pro Tip
Dashboard features menyoroti beberapa tool yang tersedia. WordPress adalah platform yang kaya tapi mudah digunakan, tapi membutuhkan waktu untuk menjadi master. Tetaplah selalu mencari fitur tambahan, tools, tips dan trick yang akan membuat pengalaman wordpress-mu menjadi lebih efisien.
Adding New Users
Terdapat 5 Kategori yang Berberda Untuk User di WordPress
- Administrator
User ini bisa mengakses semua fungsi administrasi untuk website WordPress. - Editor
User ini bisa menerbitkan dan mengelola post, termasuk post yang di buat oleh user lain. - Author
User ini bisa mengelola dan menerbitkan post-nya sendiri tapi tidak untuk user yang lain. - Contributor
User ini bisa menulis dan mengelola post, tapi tidak bisa mempublikasi post. post butuh di publikasi oleh satu dari 3 user pertama. - Subscriber
Pengguna ini hanya bisa di lihat website dan mengelola profilnya sendiri.
Sekarang kamu mengerti tipe-tipe user , ikuti langkah dibawah untuk membuat user :
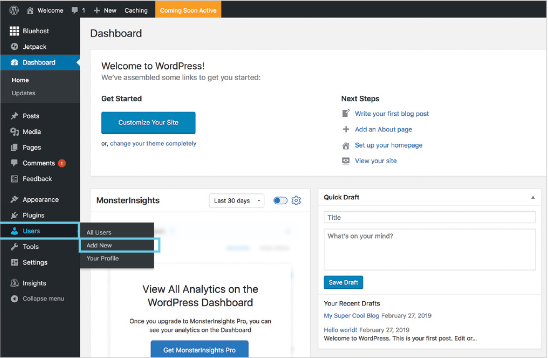
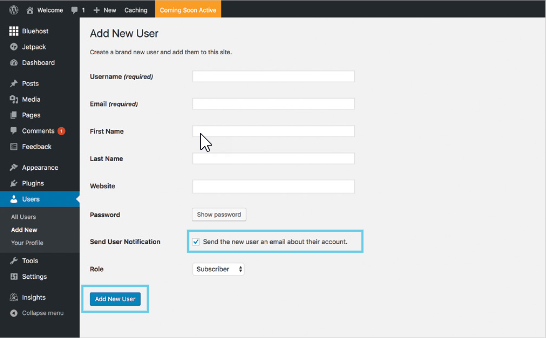
- Login ke dashboard WordPress-mu.
- Dari menu utama sebelah kiri, pilih “user“. Layar ini akan menampilkan semua user yang ada.
- Klik “add new” untuk membuat user yang baru. kamu butuh memasukan informasi untuk user baru seperti username, email dan password.
- Centang kotak untuk “send this password to the new user by email” pastikan kamu sudah memasukan email yang benar . Pilih role/peran yang ingin kamu berikan ke user ini.
- Klik “add new user“. Sekarang kamu bisa melihat user yang baru kamu bua di halaman “user“. Jika kamu ingin mengedit ata menghapus user, kamu juga bisa melakukannya disini.